Cara Record di Laptop: Panduan Lengkap untuk Menghasilkan Hasil Terbaik
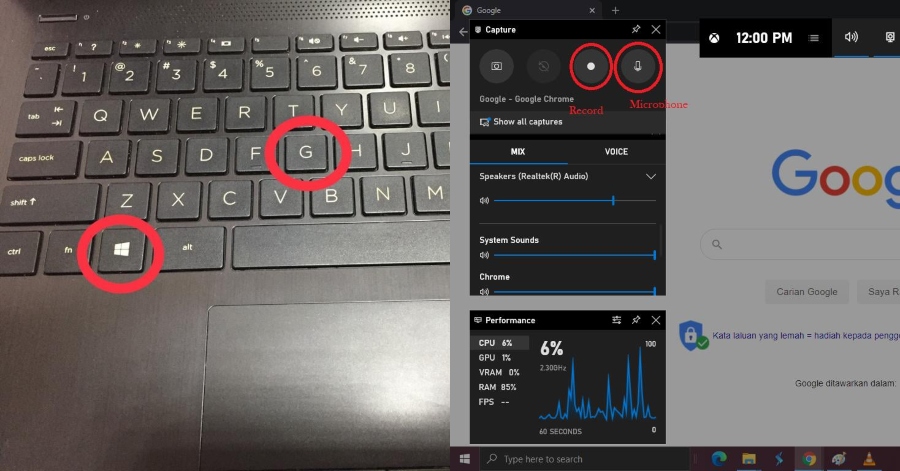
Apakah Anda ingin belajar cara merekam video atau audio di laptop Anda? Jika ya, maka Anda berada di tempat yang tepat! Dalam artikel ini, kami akan memberikan panduan lengkap tentang cara merekam di laptop dengan detail dan komprehensif. Dengan mengikuti langkah-langkah yang kami berikan, Anda akan dapat menghasilkan rekaman berkualitas tinggi yang sesuai dengan kebutuhan Anda.
Persiapan Awal
Sebelum memulai proses perekaman di laptop, ada beberapa persiapan awal yang perlu Anda lakukan. Dalam sesi ini, kami akan membahas langkah-langkah persiapan yang penting untuk memastikan kesuksesan perekaman Anda.
Pemilihan Perangkat Lunak Perekam yang Tepat
Langkah pertama dalam persiapan awal adalah memilih perangkat lunak perekam yang tepat untuk laptop Anda. Ada banyak pilihan perangkat lunak yang tersedia, seperti OBS Studio, Camtasia, atau Bandicam. Anda perlu memilih perangkat lunak yang sesuai dengan kebutuhan dan budget Anda. Pastikan perangkat lunak tersebut kompatibel dengan sistem operasi laptop Anda.
Pengecekan Pengaturan Suara
Sebelum memulai perekaman, penting untuk memastikan bahwa pengaturan suara di laptop Anda sudah benar. Buka Pengaturan Suara di laptop Anda dan pastikan mikrofon terdeteksi dengan baik. Jika Anda menggunakan mikrofon eksternal, pastikan bahwa mikrofon tersebut terhubung dengan benar ke laptop dan diatur sebagai input suara yang aktif.
Pastikan Laptop Memiliki Kapasitas Penyimpanan yang Cukup
Sebelum merekam, pastikan laptop Anda memiliki kapasitas penyimpanan yang cukup untuk menyimpan rekaman Anda. Rekaman video atau audio bisa memakan banyak ruang penyimpanan, terutama jika Anda merekam dalam resolusi tinggi atau durasi yang panjang. Pastikan bahwa laptop Anda memiliki ruang penyimpanan yang cukup untuk menyimpan rekaman Anda tanpa masalah.
Merekam Video di Laptop
Bagi Anda yang ingin merekam video di laptop, ada beberapa langkah yang perlu Anda ikuti untuk mendapatkan hasil terbaik. Dalam sesi ini, kami akan memberikan panduan langkah-demi-langkah tentang cara merekam video di laptop Anda.
Pengaturan Resolusi Video
Langkah pertama dalam merekam video di laptop adalah mengatur resolusi video yang diinginkan. Resolusi video yang tinggi akan menghasilkan rekaman yang lebih jelas dan detail, namun juga akan memakan lebih banyak ruang penyimpanan. Anda dapat mengatur resolusi video di pengaturan perangkat lunak perekam yang Anda gunakan.
Pemilihan Kamera yang Tepat
Pemilihan kamera yang tepat juga penting dalam merekam video di laptop. Jika laptop Anda memiliki kamera bawaan, Anda dapat menggunakan kamera tersebut. Namun, jika Anda ingin hasil yang lebih baik, Anda dapat menggunakan kamera eksternal yang terhubung ke laptop melalui kabel USB. Pastikan untuk memilih kamera dengan kualitas yang baik untuk menghasilkan rekaman yang jernih dan tajam.
Pengaturan Pencahayaan yang Baik
Pencahayaan yang baik sangat penting dalam merekam video di laptop. Pastikan Anda berada di tempat yang terang atau menggunakan pencahayaan tambahan jika diperlukan. Hindari merekam di tempat yang terlalu gelap atau terlalu terang, karena hal ini dapat mempengaruhi kualitas rekaman Anda. Anda juga dapat menggunakan reflektor atau lampu studio untuk menciptakan efek pencahayaan yang lebih baik.
Memperhatikan Komposisi dan Posisi Kamera
Komposisi dan posisi kamera juga berpengaruh pada hasil rekaman video Anda. Pastikan objek utama terletak di tengah frame dan hindari gerakan kamera yang terlalu cepat atau tidak stabil. Anda juga dapat menggunakan tripod atau penyangga kamera untuk menjaga kestabilan kamera saat merekam.
Merekam Audio di Laptop
Bagi mereka yang tertarik dalam merekam audio, sesi ini akan memberikan panduan tentang cara merekam suara dengan kualitas tinggi di laptop Anda.
Pengaturan Mikrofon
Langkah pertama dalam merekam audio di laptop adalah mengatur mikrofon dengan benar. Pastikan mikrofon terdeteksi dengan baik oleh laptop Anda dan diatur sebagai input suara yang aktif. Anda juga dapat menggunakan mikrofon eksternal untuk menghasilkan kualitas suara yang lebih baik. Pastikan mikrofon terhubung dengan benar dan diatur sebagai input suara yang aktif di pengaturan perangkat lunak perekam.
Penghapusan Kebisingan
Dalam merekam audio, kebisingan latar dapat mengganggu kualitas rekaman Anda. Untuk mengurangi kebisingan, pastikan Anda merekam di tempat yang tenang dan hindari sumber kebisingan seperti angin atau suara lalu lintas. Anda juga dapat menggunakan filter kebisingan di perangkat lunak penyuntingan suara untuk menghilangkan kebisingan yang tidak diinginkan.
Penggunaan Perangkat Lunak Penyuntingan Suara
Setelah merekam audio di laptop, Anda dapat menggunakan perangkat lunak penyuntingan suara untuk meningkatkan kualitas rekaman Anda. Dalam sesi ini, kami akan memberikan panduan tentang penggunaan perangkat lunak penyuntingan suara seperti Audacity atau Adobe Audition untuk memotong, menggabungkan, atau memperbaiki kualitas suara rekaman Anda.
Merekam Layar di Laptop
Jika Anda ingin merekam layar laptop Anda untuk membuat tutorial video atau berbagi presentasi, sesi ini akan memberikan panduan tentang cara merekam layar dengan mudah dan efektif.
Perangkat Lunak Perekam Layar
Langkah pertama dalam merekam layar di laptop adalah memilih perangkat lunak perekam layar yang tepat. Ada banyak perangkat lunak perekam layar yang tersedia, seperti OBS Studio, Camtasia, atau Bandicam. Pastikan memilih perangkat lunak yang sesuai dengan kebutuhan Anda dan kompatibel dengan sistem operasi laptop Anda.
Pengaturan Resolusi Layar
Pengaturan resolusi layar yang tepat juga penting dalam merekam layar di laptop. Pilih resolusi yang sesuai dengan kebutuhan Anda, misalnya resolusi penuh (full screen) atau resolusi kustom yang diinginkan. Pastikan juga untuk mengatur tingkat frame rate yang sesuai untuk mendapatkan rekaman yang lancar.
Menentukan Area Layar yang Akan Direkam
Sebelum merekam, tentukan area layar yang akan direkam. Anda dapat merekam seluruh layar laptop atau memilih area tertentu yang ingin Anda rekam. Beberapa perangkat lunak perekam layar juga memungkinkan Anda untuk merekam jendela aplikasi tertentu atau mengatur area kustom yang ingin direkam.
Fitur-fitur Tambahan
Berbagai perangkat lunak perekam layar juga menyediakan fitur-fitur tambahan yang dapat meningkatkan pengalaman merekam Anda. Beberapa fitur yang mungkin Anda temui termasuk pengaturan suara, anotasi layar, atau fitur webcam overlay. Coba eksplorasi fitur-fitur tersebut untuk mendapatkan hasil rekaman yang lebih menarik dan informatif.
Merekam Game di Laptop
Jika Anda seorang gamer dan ingin merekam permainan Anda, sesi ini akan memberikan panduan tentang cara merekam game di laptop.
Perangkat Lunak Perekam Game
Langkah pertama dalam merekam game di laptop adalah memilih perangkat lunak perekam game yang tepat. Beberapa perangkat lunak perekam game yang populer adalah OBS Studio, Bandicam, atau XSplit. Pilihlah perangkat lunak yang sesuai dengan kebutuhan dan preferensi Anda, serta pastikan kompatibel dengan sistem operasi laptop Anda.
Pengaturan Kualitas Rekaman
Sebelum memulai merekam game, penting untuk mengatur kualitas rekaman yang diinginkan. Anda dapat mengatur resolusi, frame rate, dan bitrate yang sesuai dengan kebutuhan Anda. Pastikan bahwa pengaturan ini tidak terlalu tinggi sehingga tidak mempengaruhi kinerja game dan tidak menyebabkan lag atau stuttering.
Optimalkan Performa Laptop
Agar dapat merekam game dengan lancar, penting untuk mengoptimalkan performa laptop Anda. Tutup aplikasi atau program yang tidak perlu, nonaktifkan efek visual yang memakan sumber daya, dan pastikan laptop Anda memiliki kapasitas penyimpanan yang cukup untuk merekam game. Jika memungkinkan, matikan juga notifikasi dan update otomatis yang dapat mengganggu proses merekam.
Rekam Audio Game
Untuk merekam audio game, pastikan bahwa suara game terdeteksi dengan baik oleh perangkat lunak perekam game. Anda juga dapat mengatur pengaturan suara untuk meminimalkan suara latar yang tidak diinginkan dan memastikan fokus pada suara game. Jika Anda ingin merekam komentar atau suara Anda sendiri selama bermain game, pastikan mikrofon Anda terhubung dan diatur dengan benar.
Pengaturan Overlay dan Fitur Tambahan
Beberapa perangkat lunak perekam game menyediakan fitur overlay yang memungkinkan Anda menampilkan webcam Anda atau mengatur overlay lainnya, seperti tampilan frame rate atau tampilan tombol yang ditekan. Manfaatkan fitur ini untuk meningkatkan pengalaman merekam dan memberikan informasi tambahan kepada penonton Anda.
Merekam Webcam di Laptop
Apakah Anda ingin membuat video vlog atau melakukan panggilan video? Pada sesi ini, kami akan memberikan panduan tentang cara merekam menggunakan webcam laptop Anda.
Pengaturan Kualitas Video
Langkah pertama dalam merekam menggunakan webcam laptop adalah mengatur kualitas video yang diinginkan. Pilih resolusi yang sesuai dengan kebutuhan Anda, misalnya resolusi 720p atau 1080p, untuk menghasilkan rekaman video yang jernih dan tajam. Anda juga dapat mengatur frame rate dan bitrate yang sesuai dengan preferensi Anda.
Penggunaan Cahaya yang Tepat
Pencahayaan yang baik sangat penting dalam merekam menggunakan webcam. Pastikan Anda berada di tempat yang terang atau menggunakan lampu tambahan jika diperlukan. Hindari merekam di tempat yang terlalu gelap atau terlalu terang, karena hal ini dapat mempengaruhi kualitas rekaman Anda. Anda juga dapat menggunakan reflektor atau lampu studio untuk menciptakan efek pencahayaan yang lebih baik.
Pengaturan Fokus dan Posisi Webcam
Sebelum merekam, pastikan webcam Anda sudah terfokus dengan benar. Beberapa webcam memiliki fungsi autofocus yang dapat secara otomatis mengatur fokus, tetapi jika tidak, Anda perlu mengatur fokus secara manual. Selain itu, pastikan webcam ditempatkan pada posisi yang tepat, sehingga objek yang akan direkam terlihat dengan jelas di frame.
Fitur-fitur Tambahan
Beberapa perangkat lunak perekam webcam juga menyediakan fitur-fitur tambahan yang dapat meningkatkan pengalaman merekam Anda. Misalnya, Anda dapat menambahkan filter wajah atau mengatur efek khusus untuk memberikan sentuhan kreatif pada rekaman Anda. Eksplorasi fitur-fitur tersebut untuk membuat rekaman webcam Anda lebih menarik dan unik.
Menyunting Rekaman di Laptop
Setelah Anda selesai merekam di laptop, langkah selanjutnya adalah menyunting rekaman Anda. Dalam sesi ini, kami akan memberikan panduan tentang perangkat lunak penyuntingan video dan audio yang dapat Anda gunakan untuk memotong, menggabungkan, dan meningkatkan kualitas rekaman Anda.
Pilih Perangkat Lunak Penyunting yang Tepat
Langkah pertama dalam menyunting rekaman adalah memilih perangkat lunak penyunting yang tepat. Ada banyak perangkat lunak penyunting video dan audio yang tersedia, seperti Adobe Premiere Pro, Final Cut Pro, atau Sony Vegas. Pilihlah perangkat lunak yang sesuai dengan kebutuhan dan tingkat keahlian Anda dalam menyunting.
Impor Rekaman ke Perangkat Lunak Penyunting
Setelah memilih perangkat lunak penyunting yang tepat, impor rekaman Anda ke dalam perangkat lunak tersebut. Caranya dapat berbeda-beda tergantung pada perangkat lunak yang Anda gunakan, tetapi umumnya Anda dapat menemukan opsi impor atau drag-and-drop untuk memasukkan rekaman ke dalam timeline penyuntingan.
Potong dan Susun Rekaman
Setelah rekaman Anda diimpor, Anda dapat memotong dan menyusun rekaman sesuai dengan keinginan Anda. Potong bagian yang tidak diinginkan, susun urutan rekaman dengan logis, dan atur durasi masing-masing klip sesuai kebutuhan. Anda juga dapat menambahkan transisi, efek visual, atau overlay untuk meningkatkan visualisasi rekaman Anda.
Perbaiki Kualitas Rekaman
Jika rekaman Anda memiliki masalah kualitas, seperti suara yang kurang jelas atau gambar yang buram, Anda dapat menggunakan fitur-fitur penyuntingan untuk memperbaikinya. Misalnya, Anda dapat menggunakan fitur pengurangan noise untuk menghilangkan kebisingan pada rekaman suara, atau menggunakan fitur penajaman gambar untuk meningkatkan ketajaman dan detail gambar.
Tambahkan Musik atau Efek Suara
Untuk memberikan sentuhan kreatif pada rekaman Anda, Anda dapat menambahkan musik latar atau efek suara yang sesuai. Pilihlah musik atau efek suara yang mendukung tema atau suasana rekaman Anda. Pastikan juga untuk memperhatikan hak cipta dan menggunakan musik atau efek suara yang legal dan bebas royalti.
Menyimpan dan Mengunggah Rekaman
Setelah Anda selesai menyunting rekaman, langkah selanjutnya adalah menyimpannya dan mengunggahnya ke platform yang Anda inginkan, seperti YouTube, Vimeo, atau platform media sosial lainnya. Dalam sesi ini, kami akan memberikan tips tentang cara menyimpan rekaman dengan baik dan mengoptimalkan judul dan deskripsi untuk meningkatkan visibilitas rekaman Anda di mesin pencari.
Menyimpan Rekaman dengan Format yang Sesuai
Sebelum mengunggah rekaman, pastikan Anda menyimpannya dengan format yang sesuai. Format yang umum digunakan untuk rekaman video adalah .mp4 atau .mov, sedangkan untuk rekaman suara dapat menggunakan format .mp3 atau .wav. Pilihlah format yang sesuai dengan kebutuhan dan rekomendasi platform yang akan Anda gunakan untuk mengunggah rekaman.
Optimalkan Judul dan Deskripsi
Untuk meningkatkan visibilitas rekaman Anda di mesin pencari, penting untuk mengoptimalkan judul dan deskripsi rekaman Anda. Pilihlah judul yang menarik, deskriptif, dan mengandung kata kunci yang relevan. Di dalam deskripsi, jelaskan secara singkat tentang konten rekaman Anda dan tambahkan kata kunci yang relevan. Ini akan membantu mesin pencari mengenali dan menampilkan rekaman Anda kepada audiens yang tepat.
Pilih Platform yang Tepat untuk Mengunggah Rekaman
Ada banyak platform yang dapat Anda gunakan untuk mengunggah rekaman Anda, seperti YouTube, Vimeo, Facebook, atau Instagram. Pilihlah platform yang sesuai dengan tujuan Anda dan audiens target Anda. Jika Anda inginmencapai audiens yang lebih luas, YouTube mungkin menjadi pilihan yang baik. Jika Anda ingin membagikan rekaman dengan teman dan keluarga, Facebook atau Instagram bisa menjadi pilihan yang lebih cocok.
Tambahkan Tag atau Label yang Relevan
Untuk membantu orang menemukan rekaman Anda dengan mudah, tambahkan tag atau label yang relevan pada rekaman Anda. Gunakan kata kunci yang relevan dengan konten rekaman Anda untuk meningkatkan kemungkinan munculnya rekaman Anda dalam hasil pencarian.
Promosikan Rekaman Anda
Setelah mengunggah rekaman Anda, jangan lupa untuk mempromosikannya. Bagikan rekaman Anda di media sosial, forum, atau grup yang relevan dengan konten rekaman Anda. Mintalah teman dan keluarga untuk membantu membagikan rekaman Anda. Semakin banyak orang yang melihat rekaman Anda, semakin besar kemungkinan mendapatkan lebih banyak penonton dan pengikut.
Mengatasi Masalah Perekaman
Saat merekam di laptop, mungkin Anda akan menghadapi beberapa masalah teknis. Dalam sesi ini, kami akan memberikan solusi untuk beberapa masalah umum yang mungkin Anda alami selama proses perekaman.
Suara yang Terdistorsi
Jika suara rekaman Anda terdengar terdistorsi atau pecah, ini mungkin disebabkan oleh level volume yang terlalu tinggi. Pastikan untuk mengatur level volume mikrofon atau input suara lainnya dengan benar. Jika menggunakan mikrofon eksternal, coba turunkan gain atau sensitivitas mikrofon untuk mengurangi distorsi suara.
Rekaman yang Buram atau Kabur
Jika rekaman video Anda terlihat buram atau kabur, ini mungkin disebabkan oleh fokus yang tidak tepat. Pastikan fokus kamera Anda sudah diatur dengan benar. Beberapa webcam atau kamera eksternal memiliki fungsi autofocus yang dapat membantu mengatur fokus secara otomatis. Jika tidak, Anda perlu mengatur fokus secara manual dengan memutar cincin fokus pada kamera.
Masalah dengan Perangkat Keras atau Perangkat Lunak
Jika Anda mengalami masalah teknis yang lebih serius, seperti perangkat keras yang rusak atau perangkat lunak yang bermasalah, ada beberapa langkah yang dapat Anda coba. Pertama, pastikan bahwa semua driver perangkat keras Anda sudah terinstal dengan benar dan diperbarui ke versi terbaru. Jika masalah masih berlanjut, coba restart laptop Anda atau hubungi dukungan teknis untuk mendapatkan bantuan lebih lanjut.
Tips dan Trik untuk Meningkatkan Kualitas Rekaman
Terakhir, kami akan memberikan beberapa tips dan trik tambahan untuk meningkatkan kualitas rekaman Anda. Dengan menerapkan tips ini, Anda dapat menghasilkan rekaman yang lebih profesional dan menarik bagi penonton.
Pilih Lingkungan yang Tenang
Untuk menghasilkan rekaman dengan kualitas suara yang baik, pastikan Anda merekam di lingkungan yang tenang. Hindari merekam di tempat dengan banyak kebisingan latar, seperti suara kendaraan atau keramaian. Pilihlah ruangan yang terisolasi dengan baik atau gunakan peredam suara jika diperlukan.
Gunakan Aksesori Tambahan
Untuk meningkatkan pengalaman merekam, pertimbangkan untuk menggunakan aksesori tambahan seperti tripod, lampu tambahan, atau mikrofon eksternal. Tripod dapat membantu menjaga kestabilan kamera, lampu tambahan dapat memberikan pencahayaan yang lebih baik, dan mikrofon eksternal dapat meningkatkan kualitas suara Anda.
Eksperimen dengan Teknik Perekaman
Jangan takut untuk bereksperimen dengan teknik perekaman yang berbeda. Cobalah mengubah sudut pengambilan gambar, jarak kamera, atau pengaturan pencahayaan untuk menciptakan efek visual yang menarik. Eksperimen ini dapat memberikan kesan yang unik dan meningkatkan kualitas rekaman Anda.
Praktek dan Evaluasi Rekaman Anda
Terakhir, jangan lupa untuk terus berlatih dan menguji hasil rekaman Anda. Praktek akan membantu Anda mengasah keterampilan merekam dan menyunting. Setelah merekam, luangkan waktu untuk mengevaluasi rekaman Anda. Identifikasi area yang perlu ditingkatkan dan cari cara untuk meningkatkan kualitas rekaman Anda di masa mendatang.
Dalam kesimpulan, merekam di laptop bukanlah tugas yang sulit jika Anda mengikuti panduan langkah-demi-langkah yang kami berikan. Dengan sedikit latihan dan eksperimen, Anda akan dapat menghasilkan rekaman yang memenuhi kebutuhan Anda. Jadi, siapkan laptop Anda, ikuti panduan ini, dan mulailah merekam!
Post a Comment for "Cara Record di Laptop: Panduan Lengkap untuk Menghasilkan Hasil Terbaik"