iPhone privacy and security settings
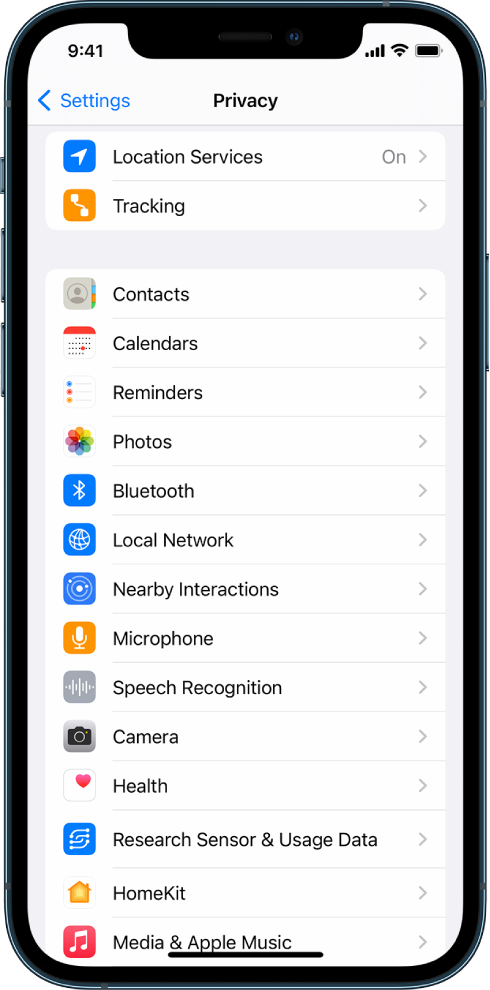
Your iPhone is a treasure trove of personal information, from contact details and photos to sensitive emails and banking apps. With the increasing prevalence of cyber threats and data breaches, it's crucial to take proactive steps to safeguard your privacy and security. Luckily, Apple has equipped its devices with a robust array of privacy and security settings that can help protect your data. In this comprehensive guide, we'll delve into the various privacy and security settings available on your iPhone, ensuring you have the knowledge to keep your information safe.
Passcode and Face ID/Fingerprint
Setting a strong passcode is the first line of defense against unauthorized access to your iPhone. To enhance the security of your device, choose a passcode that is at least six digits long or consider using an alphanumeric passcode. Additionally, enable the option to erase all data on your device after ten failed passcode attempts. This ensures that if someone tries to guess your passcode, your data will remain secure.
If your iPhone model supports Face ID or Touch ID, take advantage of these biometric authentication features to add an extra layer of security. Face ID uses advanced facial recognition technology, while Touch ID relies on your fingerprint. To set up Face ID or Touch ID, go to Settings > Face ID & Passcode or Touch ID & Passcode, and follow the on-screen instructions. This way, only you can unlock your iPhone, preventing unauthorized access.
Why Biometric Authentication Matters
Biometric authentication provides a convenient and secure way to unlock your iPhone and authorize sensitive actions. Unlike a passcode, which can be easily forgotten or stolen, your face or fingerprint is unique and cannot be replicated. This makes biometric authentication an excellent choice for protecting your device and sensitive information.
Enabling Strong Passcodes
Creating a strong passcode is crucial for safeguarding your iPhone. Avoid using easily guessable combinations like "123456" or "password." Instead, opt for a combination of numbers, letters, and symbols that are not easily associated with you, such as a favorite phrase or a random sequence of characters. Additionally, consider using a longer passcode, which provides increased security.
Find My iPhone
Imagine misplacing your iPhone or worse, having it stolen. Apple's Find My iPhone feature can be a lifesaver in such situations. By enabling this feature, you can locate your device on a map, play a sound to help you find it, remotely lock it, or even erase all the data on it to prevent unauthorized access.
Enabling Find My iPhone
To enable Find My iPhone, go to Settings > [your name] > Find My > Find My iPhone and toggle the switch to the "On" position. Additionally, make sure the "Send Last Location" option is enabled. This feature automatically sends the last known location of your device to Apple when the battery is critically low. It can help you track down your device even if the battery dies.
Using Find My iPhone to Locate Your Device
If you've misplaced your iPhone, you can use Find My iPhone to locate it. Open the Find My app on another Apple device or visit iCloud.com/find on a computer. Sign in with your Apple ID, select your iPhone from the list of devices, and a map will display its current or last-known location. If your device is nearby, you can play a sound to help you locate it. If it's lost or stolen, you can remotely lock it or erase its data to protect your personal information.
App Permissions
When you install an app on your iPhone, it may request access to various features and data on your device. Managing app permissions allows you to control what information apps can access and how they can use it. By granting permissions selectively, you can protect your privacy and ensure that apps only access the data they genuinely need.
Managing App Permissions
To manage app permissions, go to Settings > Privacy. You'll find a list of categories, such as Location Services, Contacts, Camera, and more. Tap on a category to view the apps that have requested access to that particular feature. From there, you can grant or revoke permissions for each app individually. Take the time to review and adjust these permissions regularly to ensure that apps are only accessing the data you're comfortable sharing.
Limiting Tracking with App Tracking Transparency
iOS 14 introduced a new privacy feature called App Tracking Transparency, which requires apps to ask for permission before tracking your activity across other apps and websites. When an app wants to track you, a pop-up notification will appear, allowing you to choose whether to allow or deny tracking. By using this feature, you have more control over your privacy and can limit the data collected by advertisers.
Safari Privacy Settings
Safari is the default web browser on your iPhone, and it comes with several privacy features to protect your online activities. By adjusting Safari's privacy settings, you can enhance your browsing experience and prevent websites from tracking your online behavior.
Blocking Cookies and Cross-Site Tracking
Cookies are small pieces of data stored by websites on your device, allowing them to remember your preferences and track your online activity. While cookies can be useful, they can also be used to track you across different websites. To block cookies and prevent cross-site tracking, go to Settings > Safari > Privacy & Security and enable "Block All Cookies" and "Prevent Cross-Site Tracking." This ensures that websites can't track your browsing behavior or collect unnecessary data.
Enabling Private Browsing
If you want to browse the web without leaving traces of your online activity, use Safari's Private Browsing mode. When enabled, Safari won't remember your search history, website data, or autofill information. To activate Private Browsing, tap the tab switcher icon in Safari and select "Private" in the lower-left corner. You can then browse privately without worrying about your browsing history being stored on your device.
Location Services
Many apps rely on your location to provide personalized services or relevant information. However, sharing your location with every app can be a privacy concern. Managing location services allows you to control which apps have access to your location and when they can use it.
Customizing Location Services
To customize location services, go to Settings > Privacy > Location Services. You'll see a list of apps that have requested access to your location. You can choose to allow an app to access your location "Always," "While Using the App," or "Never." Assess each app's need for location data and set the appropriate permission level to balance privacy and functionality.
Location Services and System Services
Beyond individual app permissions, iOS has system-level location services that provide useful features like Find My iPhone, Emergency Calls, and more. To manage system-level location services, go to Settings > Privacy > Location Services > System Services. Here, you can toggle specific services on or off based on your needs and preferences.
Siri and Dictation
Siri and Dictation are powerful features that allow you to interact with your iPhone using voice commands. While convenient, these features may raise concerns about privacy, as they involve sharing your voice recordings with Apple. Understanding and customizing Siri and Dictation settings can help address these concerns.
Reviewing Siri and Dictation Recordings
Apple may collect and review a small portion of Siri and Dictation recordings to improve voice recognition and accuracy. However, you can choose to review and delete these recordings if you're uncomfortable with the idea. To review and delete Siri and Dictation recordings, go to Settings > Siri & Search > Siri & Dictation History. From there, you can listen to and delete individual recordings.
Customizing Siri and Dictation Privacy Settings
Apple provides options to enhance the privacy of Siri and Dictation. You can choose to disable "Hey Siri" if you don't want your device to listen for the activation phrase. Additionally, you can enable "Type to Siri" if you prefer typing your queries instead of using voice commands. These settings empower you to personalize your Siri and Dictation experience while maintaining control over your privacy.
iCloud Security
iCloud is Apple's cloud storage service that allows you to back up your data, sync it across devices, and access files from anywhere. Protecting your iCloud account is essential to ensure the security of your data stored in the cloud.
Enabling Two-Factor Authentication
Two-Factor Authentication (2FA) adds an extra layer of security to your iCloud account by requiring a verification code in addition to your password. To enable 2FA, go to Settings > [your name] > Password & Security > Two-Factor Authentication. Follow the on-screen prompts to set it up. With 2FA enabled, even if someone manages to obtain your password, they won't be able to access your iCloud account without the verification code sent to your trusted devices.
Managing iCloud Backups
Regularly backing up your iPhone to iCloud ensures that your data is protected and can be restored if needed. To manage iCloud backups, go to Settings > [your name] > iCloud > iCloud Backup. From there, you can enable automatic backups and see the date and size of yourlatest backup. It's important to keep in mind that your iCloud backup may contain sensitive information, so ensure that you have a strong iCloud password and enable two-factor authentication to safeguard your backups.
App Store Privacy
The App Store is a hub for downloading and installing various applications on your iPhone. With the introduction of App Store privacy labels, you can now easily understand an app's privacy practices before downloading it. These labels provide insight into the types of data an app collects and whether it is used for tracking purposes.
Reviewing App Privacy Labels
When browsing the App Store, you can find an app's privacy information by scrolling down to its product page. The privacy labels display the categories of data that the app collects, such as contact information, location data, or browsing history. This transparency empowers you to make informed decisions about the apps you choose to install and use.
Understanding App Permissions
Before installing an app, take the time to review the permissions it requests. When prompted during installation, the app will ask for access to specific features or data on your device. Consider whether the requested permissions align with the app's functionality. If an app asks for unnecessary permissions, it's wise to reconsider whether you want to grant access to your data.
Privacy and Security Tips
While the built-in privacy and security settings on your iPhone provide a solid foundation, there are additional measures you can take to enhance your overall protection. By following these expert tips, you can further fortify your privacy and security practices.
Secure Your Wi-Fi Connections
Using public Wi-Fi networks can expose your data to potential threats. Whenever possible, connect to trusted networks or use a virtual private network (VPN) to encrypt your internet traffic and protect your sensitive information from prying eyes.
Practice Strong Password Management
Using unique and strong passwords for your accounts is vital. Consider using a password manager to generate and store complex passwords securely. This way, you won't have to rely on easily guessable passwords or reuse them across multiple accounts.
Keep Your Software Up to Date
Regularly updating your iPhone's software is crucial for maintaining optimal privacy and security. Software updates often include bug fixes and security patches that address vulnerabilities discovered by Apple or independent researchers. Ensure that you have automatic software updates enabled or regularly check for updates in the Software Update section of your iPhone's settings.
Privacy and Security on iOS 15
With each new iOS version, Apple introduces additional privacy and security features to stay ahead of evolving threats. iOS 15 brings several enhancements to protect your data and give you greater control over your privacy.
Mail Privacy Protection
iOS 15 introduces Mail Privacy Protection, a feature that prevents senders from knowing when you open their emails. It hides your IP address and blocks invisible pixels used for tracking, ensuring that your email activity remains private.
App Privacy Reports
App Privacy Reports provide a comprehensive view of how apps use your data. You can access this feature in Settings > Privacy > App Privacy Report. It shows you the frequency at which apps access different categories of data, such as photos, location, or contacts. With this information, you can identify any apps that may be overly accessing your data and make informed decisions about their usage.
In conclusion, taking control of your iPhone's privacy and security settings is essential in today's digital landscape. By implementing the measures outlined in this comprehensive guide, you can protect your personal information, maintain your privacy, and ensure the security of your data. Remember to regularly review and adjust your settings as needed, stay informed about the latest privacy updates, and practice good security habits. With Apple's robust privacy and security features at your disposal, you can confidently use your iPhone while keeping your data safe and secure.
Post a Comment for "iPhone privacy and security settings"