Cara Membuat Google Form: Panduan Lengkap dan Terperinci
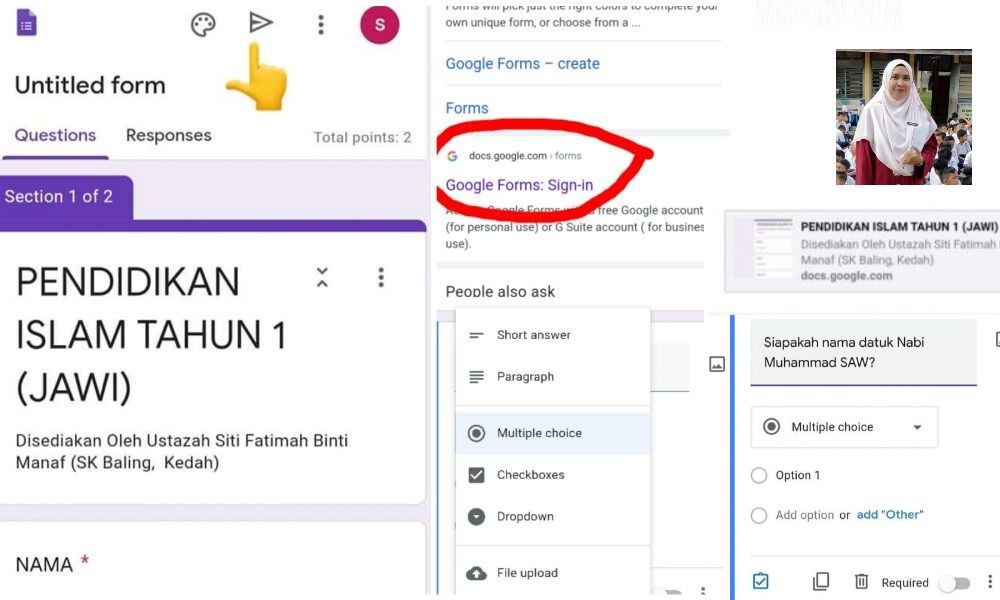
Google Form adalah alat yang sangat berguna untuk membuat survei, formulir pendaftaran, kuesioner, dan banyak lagi. Dengan menggunakan Google Form, Anda dapat dengan mudah mengumpulkan data dari orang-orang secara online, tanpa perlu repot mengirimkan formulir fisik atau mengumpulkan lembar jawaban secara manual. Dalam artikel ini, kami akan memberikan panduan lengkap tentang cara membuat Google Form yang unik, terperinci, dan komprehensif.
Mengakses Google Form
Anda pertama-tama perlu mengakses Google Form melalui akun Google. Google Form merupakan bagian dari Google Drive, yang dapat diakses dengan menggunakan akun Google yang valid. Jika Anda belum memiliki akun Google, Anda dapat membuatnya dengan mudah melalui situs web resmi Google. Setelah Anda memiliki akun Google dan masuk ke dalamnya, Anda dapat mencari Google Form di menu Google Drive atau menggunakan tautan langsung ke Google Form yang tersedia di berbagai sumber.
Membuat Akun Google
Jika Anda belum memiliki akun Google, langkah pertama yang perlu Anda lakukan adalah membuatnya. Kunjungi situs web resmi Google dan ikuti langkah-langkah pendaftaran yang diberikan. Anda akan diminta untuk mengisi beberapa informasi pribadi, seperti nama depan, nama belakang, alamat email, nomor telepon, dan lainnya. Pastikan untuk memberikan informasi yang akurat dan valid. Setelah berhasil membuat akun Google, Anda dapat menggunakan akun tersebut untuk mengakses berbagai layanan Google, termasuk Google Form.
Mengakses Google Form melalui Google Drive
Setelah Anda memiliki akun Google dan masuk ke dalamnya, langkah selanjutnya adalah mengakses Google Drive. Google Drive adalah tempat penyimpanan online yang disediakan oleh Google, di mana Anda dapat mengakses berbagai aplikasi Google, termasuk Google Form. Untuk mengakses Google Drive, klik ikon Aplikasi Google di sudut kanan atas layar dan pilih "Drive" dari daftar aplikasi yang muncul. Ini akan membuka halaman Google Drive di browser Anda, di mana Anda dapat menemukan Google Form atau membuat formulir baru.
2. Membuat Pertanyaan dan Menambahkan Jenis-Jenis Pertanyaan
Setelah Anda mengakses Google Form, langkah selanjutnya adalah membuat pertanyaan dalam formulir. Google Form memungkinkan Anda untuk membuat berbagai jenis pertanyaan, seperti pilihan ganda, isian singkat, paragraf, skala, dan banyak lagi. Setiap jenis pertanyaan memiliki kegunaan dan keunggulannya sendiri, tergantung pada tujuan dan kebutuhan formulir Anda. Berikut adalah beberapa jenis pertanyaan umum yang dapat Anda tambahkan ke formulir:
Pilihan Ganda
Pertanyaan pilihan ganda memungkinkan responden untuk memilih satu atau beberapa jawaban dari opsi yang telah Anda tentukan. Ini adalah jenis pertanyaan yang sering digunakan dalam survei dan kuesioner. Untuk menambahkan pertanyaan pilihan ganda, klik pada tombol "Tambahkan pertanyaan" di toolbar Google Form. Pilih jenis pertanyaan "Pilihan ganda" dari daftar opsi yang muncul. Kemudian, tulis pertanyaan Anda di kotak teks yang tersedia dan tambahkan opsi jawaban di bawahnya.
Isian Singkat
Pertanyaan isian singkat memungkinkan responden untuk menjawab dengan beberapa kata atau kalimat pendek. Pertanyaan ini berguna untuk mengumpulkan informasi singkat atau tanggapan cepat dari responden. Untuk menambahkan pertanyaan isian singkat, ikuti langkah-langkah yang sama seperti menambahkan pertanyaan pilihan ganda, tetapi pilih jenis pertanyaan "Isian singkat" dari daftar opsi yang muncul. Tulis pertanyaan Anda di kotak teks yang tersedia, dan responden dapat menjawab dengan mengetikkan jawaban mereka.
Paragraf
Pertanyaan paragraf memungkinkan responden untuk memberikan jawaban yang lebih panjang dalam bentuk paragraf atau beberapa kalimat. Jenis pertanyaan ini berguna untuk mengumpulkan informasi rinci atau tanggapan yang membutuhkan penjelasan lebih lanjut. Untuk menambahkan pertanyaan paragraf, ikuti langkah-langkah yang sama seperti menambahkan pertanyaan pilihan ganda, tetapi pilih jenis pertanyaan "Paragraf" dari daftar opsi yang muncul. Tulis pertanyaan Anda di kotak teks yang tersedia, dan responden dapat menjawab dengan mengetikkan jawaban mereka dalam bentuk paragraf.
Mengatur Tampilan dan Tema Formulir
Google Form memungkinkan Anda untuk mengatur tampilan dan tema formulir sesuai dengan preferensi Anda. Anda dapat mengubah warna latar belakang, mengganti font, menambahkan gambar latar belakang, dan banyak lagi. Mengatur tampilan dan tema formulir dapat membantu meningkatkan kesan visual dan profesionalitas formulir Anda. Berikut adalah beberapa langkah yang dapat Anda ikuti untuk mengatur tampilan dan tema formulir:
Mengubah Warna Latar Belakang
Anda dapat mengubah warna latar belakang formulir untuk mencocokkan tema atau merek Anda. Untuk melakukannya, buka formulir yang ingin Anda ubah tampilannya. Klik ikon "Tema" di toolbar Google Form. Ini akan membuka panel Tema di sebelah kanan layar. Di panel Tema, Anda dapat memilih warna latar belakang dari palet warna yang tersedia atau menggunakan kode warna kustom. Setelah Anda memilih warna yang diinginkan, formulir akan secara otomatis diperbarui dengan warna latar belakang yang baru.
Mengganti Font
Jika Anda ingin mengubah font yang digunakan dalam formulir, Anda dapat melakukannya dengan mudah. Buka formulir yang ingin Anda ubah dan klik ikon "Tema" di toolbar Google Form. Di panel Tema, pilih opsi "Font" dari daftar opsi yang tersedia. Ini akan membuka jendela pop-up dengan pilihan font yang dapat Anda pilih. Cari font yang Anda inginkan dan klik "Simpan" untuk menerapkan perubahan. Formulir akan secara otomatis diperbarui dengan font baru yang Anda pilih.
Menambahkan Gambar Latar Belakang
Anda juga dapat menambahkan gambar latar belakang ke formulir Anda untuk memberikan sentuhan visual yang menarik. Untuk melakukannya, buka formulir yang ingin Anda ubah dan klik ikon "Tema" di toolbar Google Form. Di panel Tema, klik opsi "Gambar" dari daftar opsi yang tersedia. Ini akan membuka jendela pop-up di mana Anda dapat mengunggah gambar dari komputer Anda atau memilih gambar dari galeri Google. Setelah Anda memilih gambar yang diinginkan, formulir akan secara otomatis diperbarui dengan gambar latar belakang yang baru.
Menambahkan Logika dan Branching
Jika Anda ingin membuat formulir yang lebih interaktif, Anda dapat menggunakan fitur logika dan branching di Google Form. Fitur ini memungkinkan Anda untuk mengarahkan responden ke pertanyaan yang relevan berdasarkan jawaban mereka sebelumnya. Dengan menggunakan logika dan branching, Anda dapat membuat formulir yang lebih terarah dan efisien. Berikut adalah langkah-langkah untuk menambahkan logika dan branching ke formulir Anda:
Membuat Pertanyaan Berbeda untuk Jawaban yang Berbeda
Salah satu cara paling sederhana untuk menggunakan logika dan branching adalah dengan membuat pertanyaan yang berbeda untuk jawaban yang berbeda. Misalnya, jika Anda memiliki pertanyaan dengan pilihan ganda dan ingin mengarahkan responden ke pertanyaan yang berbeda berdasarkan pilihan mereka, Anda dapat menggunakan fitur logika dan branching. Untuk melakukannya, buka formulir yang ingin Anda ubah dan pilih pertanyaan yang ingin Anda ubah logikanya. Klik ikon "Logika" di toolbar Google Form. Ini akan membuka jendela pop-up di mana Anda dapat mengatur logikadan branching untuk pertanyaan tersebut. Pilih opsi "Buat cabang" untuk setiap pilihan jawaban yang ingin Anda arahkan ke pertanyaan yang berbeda. Kemudian, pilih pertanyaan yang ingin Anda arahkan dan klik "Simpan". Setelah Anda selesai mengatur logika dan branching untuk pertanyaan tersebut, formulir akan secara otomatis mengarahkan responden ke pertanyaan yang relevan berdasarkan jawaban mereka sebelumnya.
Menggunakan Aturan Logika yang Lebih Kompleks
Selain membuat pertanyaan berbeda untuk jawaban yang berbeda, Anda juga dapat menggunakan aturan logika yang lebih kompleks untuk mengarahkan responden ke berbagai pertanyaan atau bagian formulir. Misalnya, Anda dapat menggunakan aturan logika untuk menggabungkan beberapa pertanyaan dan mengarahkan responden ke bagian formulir yang berbeda berdasarkan kombinasi jawaban mereka. Untuk melakukannya, buka formulir yang ingin Anda ubah dan pilih pertanyaan yang ingin Anda atur logikanya. Klik ikon "Logika" di toolbar Google Form dan pilih opsi "Tambahkan aturan logika". Ini akan membuka jendela pop-up di mana Anda dapat mengatur aturan logika dengan menggunakan operator logika, seperti "dan", "atau", atau "tidak". Setelah Anda selesai mengatur aturan logika, klik "Simpan" untuk menerapkan perubahan. Formulir akan secara otomatis mengarahkan responden ke pertanyaan atau bagian formulir yang relevan berdasarkan aturan logika yang telah Anda tentukan.
Mengatur Tata Letak dan Desain yang Menarik
Tata letak dan desain yang menarik dapat membuat formulir Anda lebih profesional dan mudah dibaca. Dengan mengatur tata letak dan desain yang baik, Anda dapat memastikan bahwa responden dapat dengan mudah melihat dan menjawab pertanyaan dalam formulir Anda. Berikut adalah beberapa tips tentang bagaimana mengatur tata letak dan desain yang menarik untuk formulir Anda:
Menggunakan Bagian dan Sub-Bagian
Jika formulir Anda memiliki beberapa bagian atau sub-bagian, pastikan untuk menggunakan fungsi bagian dan sub-bagian yang tersedia di Google Form. Dengan menggunakan bagian dan sub-bagian, Anda dapat memisahkan pertanyaan-pertanyaan menjadi kelompok yang terorganisir dengan baik. Ini akan membantu responden untuk memahami alur formulir dan menjawab pertanyaan dengan lebih mudah. Untuk menambahkan bagian atau sub-bagian, klik pada ikon "Bagian" di toolbar Google Form. Ini akan menambahkan bagian baru di formulir Anda. Anda dapat menambahkan judul untuk setiap bagian atau sub-bagian, serta mengatur tata letak dan desain yang sesuai.
Menggunakan Heading dan Paragraf
Untuk memisahkan informasi penting atau memberikan penjelasan tambahan, Anda dapat menggunakan fungsi heading dan paragraf di Google Form. Heading dan paragraf membantu untuk memberikan konteks atau instruksi kepada responden sebelum mereka menjawab pertanyaan. Misalnya, Anda dapat menggunakan heading untuk memperkenalkan bagian baru dalam formulir atau menggunakan paragraf untuk memberikan instruksi khusus sebelum pertanyaan yang kompleks. Untuk menambahkan heading atau paragraf, klik pada ikon "Teks" di toolbar Google Form. Ini akan menambahkan elemen teks baru di formulir Anda. Anda dapat menambahkan teks yang diinginkan dan mengatur tata letak dan desain yang sesuai.
Menggunakan Gambar dan Video
Untuk membuat formulir Anda lebih menarik, Anda juga dapat menggunakan gambar dan video di Google Form. Gambar dan video dapat membantu untuk memvisualisasikan pertanyaan atau memberikan contoh yang lebih jelas kepada responden. Misalnya, jika Anda memiliki pertanyaan tentang produk atau gambaran visual yang ingin Anda bagikan kepada responden, Anda dapat menggunakan gambar atau video untuk mendukung pertanyaan tersebut. Untuk menambahkan gambar atau video, klik pada ikon "Gambar" atau "Video" di toolbar Google Form. Ini akan membuka jendela pop-up di mana Anda dapat mengunggah gambar atau memasukkan URL video yang ingin Anda tambahkan.
Mengatur Pengaturan Privasi dan Keamanan
Penting untuk menjaga privasi dan keamanan data yang dikumpulkan melalui Google Form. Dalam mengatur pengaturan privasi dan keamanan, Anda dapat memastikan bahwa hanya orang yang berwenang yang dapat mengakses dan melihat data yang dikumpulkan. Berikut adalah beberapa langkah untuk mengatur pengaturan privasi dan keamanan di Google Form:
Mengatur Izin Akses
Anda dapat mengatur izin akses untuk formulir Anda agar hanya orang tertentu yang dapat mengisi atau melihat formulir tersebut. Untuk melakukannya, buka formulir yang ingin Anda ubah dan klik pada ikon "Bagikan" di toolbar Google Form. Ini akan membuka panel Bagikan di sebelah kanan layar. Di panel Bagikan, Anda dapat memilih opsi "Ubah" untuk mengatur izin akses formulir. Anda dapat memilih untuk memberikan izin akses kepada semua orang dengan tautan, hanya orang tertentu dengan izin, atau hanya orang tertentu di dalam organisasi Anda. Pilih opsi yang sesuai dan klik "Simpan" untuk menerapkan perubahan.
Mengenkripsi Data
Google Form secara otomatis mengenkripsi data yang dikumpulkan melalui formulir untuk melindungi privasi dan keamanan informasi. Data yang dikumpulkan akan disimpan secara aman di server Google dan hanya dapat diakses oleh pemilik formulir atau orang yang diberikan izin akses. Google juga telah mengimplementasikan langkah-langkah keamanan tambahan, seperti autentikasi dua faktor, untuk melindungi akun pengguna dari akses yang tidak sah. Dengan demikian, Anda dapat yakin bahwa data yang dikumpulkan melalui Google Form aman dan terlindungi.
Menyimpan dan Berbagi Formulir
Setelah Anda selesai membuat formulir, penting untuk menyimpannya dengan benar dan membagikannya kepada responden yang tepat. Berikut adalah beberapa langkah untuk menyimpan dan berbagi formulir di Google Form:
Menyimpan Formulir
Google Form secara otomatis menyimpan formulir secara otomatis saat Anda membuat atau mengeditnya. Namun, Anda juga dapat menyimpan formulir secara manual untuk memastikan bahwa perubahan terakhir Anda disimpan dengan benar. Untuk menyimpan formulir secara manual, klik pada ikon "Simpan" di toolbar Google Form. Ini akan menyimpan perubahan terakhir Anda dan mengupdate formulir dengan versi terbaru. Pastikan untuk menyimpan formulir secara teratur saat Anda mengeditnya untuk menghindari kehilangan perubahan yang telah Anda buat.
Mengatur Hak Akses
Setelah Anda selesai membuat formulir, Anda dapat mengatur hak akses untuk formulir tersebut agar hanya responden tertentu yang dapat mengisi atau melihatnya. Untuk melakukannya, klik pada ikon "Bagikan" di toolbar Google Form. Di panel Bagikan, Anda dapat mengatur izin akses formulir dengan memilih opsi yang sesuai. Anda dapat membagikan formulir dengan semua orang dengan tautan, hanya orang tertentu dengan izin, atau hanya orang tertentu di dalam organisasi Anda. Selain itu, Anda juga dapat mengatur opsi untuk mengizinkan responden untuk melihat tanggapan lainnya atau menyunting tanggapan mereka sendiri.
Menganalisis Data dan Melihat Hasil
Setelah formulir Anda dikirimkan oleh responden, Anda dapat menganalisis data yang dikumpulkan dan melihat hasilnya. Google Form menyediakan fitur analisis yang memungkinkan Anda untuk melihat ringkasan data, membuat grafik, dan mendapatkan wawasan yang berharga dari tanggapan responden. Berikut adalah beberapa langkah untuk menganalisis data dan melihat hasil formulir di Google Form:
Melihat Tanggapan Secara Keseluruhan
Untuk melihat tanggapan secara keseluruhan, buka formulir yang ingin Anda analisis dan klik pada ikon "Tanggapan" di toolbar Google Form. Ini akan membuka panel Tanggapan di sebelah kanan layar. Di panel TanggapanAnda dapat melihat tanggapan secara keseluruhan dalam bentuk daftar yang menampilkan semua jawaban dari setiap responden. Anda dapat menjelajahi tanggapan tersebut dengan menggulir ke bawah atau menggunakan tombol navigasi. Setiap tanggapan akan mencakup informasi seperti waktu pengisian, nama responden (jika ada), dan jawaban yang diberikan. Anda juga dapat mengekspor tanggapan ke dalam format spreadsheet seperti Excel atau Google Sheets untuk analisis lebih lanjut.
Membuat Grafik dan Ringkasan Data
Google Form menyediakan fitur untuk membuat grafik dan ringkasan data yang memudahkan Anda dalam memahami hasil tanggapan. Setelah Anda membuka panel Tanggapan, Anda dapat melihat grafik visual yang menampilkan persentase jawaban untuk pertanyaan pilihan ganda atau diagram batang untuk pertanyaan dengan skala. Anda juga dapat melihat ringkasan statistik seperti rata-rata, median, dan rentang untuk pertanyaan dengan skala. Fitur ini membantu Anda untuk mendapatkan gambaran yang jelas tentang pola dan tren dalam tanggapan yang Anda terima.
Menggunakan Fitur Analisis Lanjutan
Google Form juga menyediakan fitur analisis lanjutan yang memungkinkan Anda untuk mendapatkan wawasan yang lebih mendalam dari data yang dikumpulkan. Dengan fitur ini, Anda dapat melakukan analisis perbandingan antara kelompok responden, membuat filter untuk melihat tanggapan berdasarkan kriteria tertentu, dan menghasilkan grafik yang lebih kompleks. Anda dapat mengakses fitur analisis lanjutan dengan mengklik ikon "Analisis" di toolbar Google Form. Fitur ini memungkinkan Anda untuk menggali lebih dalam ke dalam data dan menemukan pola atau informasi yang mungkin tidak terlihat pada pandangan pertama.
Kesimpulan
Dalam artikel ini, kami telah memberikan panduan lengkap tentang cara membuat Google Form yang unik, terperinci, dan komprehensif. Dari mengakses Google Form hingga mengatur tampilan dan tema, menambahkan logika dan branching, mengatur tata letak dan desain, mengatur privasi dan keamanan, menyimpan dan berbagi formulir, serta menganalisis data dan melihat hasilnya, kami telah mencakup semua langkah yang perlu Anda ketahui. Dengan mengikuti panduan ini, Anda akan dapat membuat formulir yang sesuai dengan kebutuhan Anda dan mengumpulkan data dengan mudah. Ingatlah untuk menjaga privasi dan keamanan data yang dikumpulkan melalui formulir, serta menganalisis data yang dikumpulkan untuk mendapatkan wawasan yang berharga. Semoga panduan ini bermanfaat bagi Anda dalam membuat Google Form yang efektif dan profesional!
Post a Comment for "Cara Membuat Google Form: Panduan Lengkap dan Terperinci"